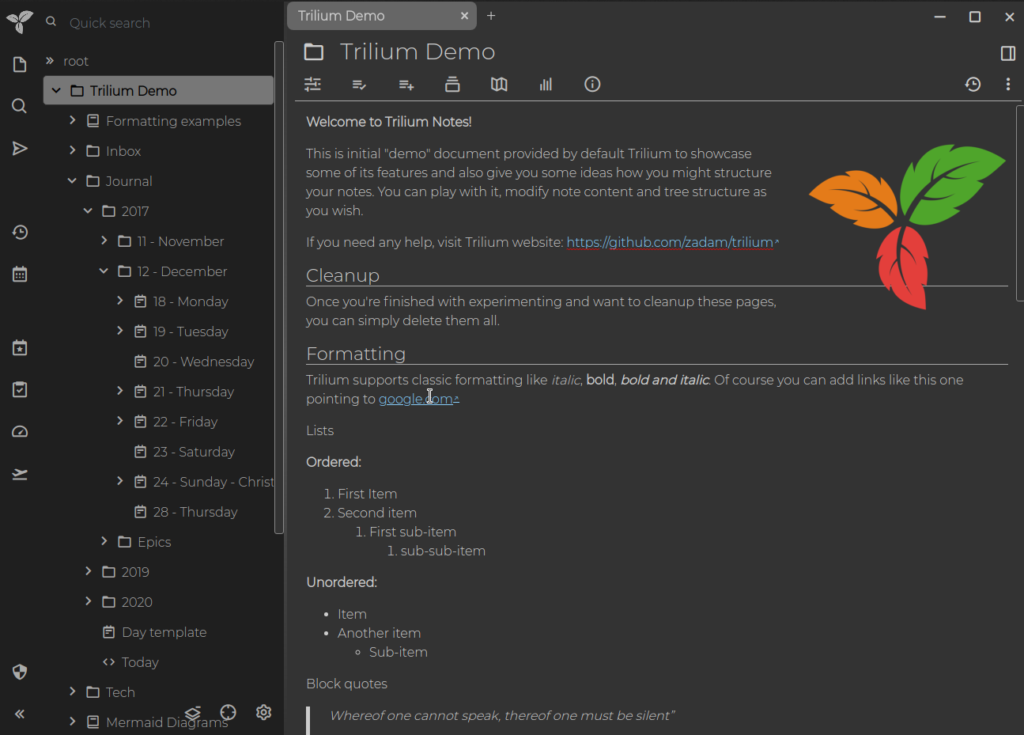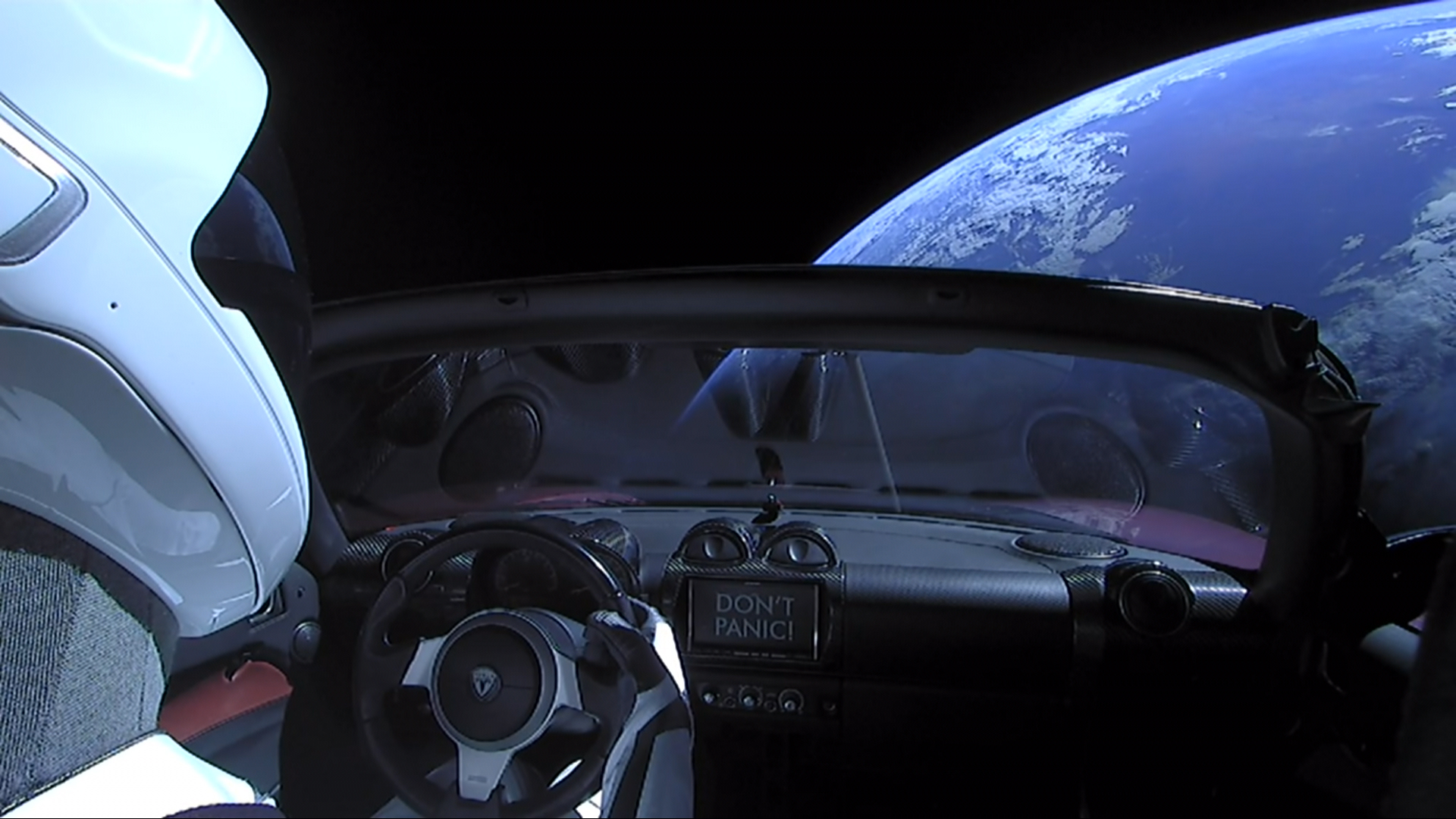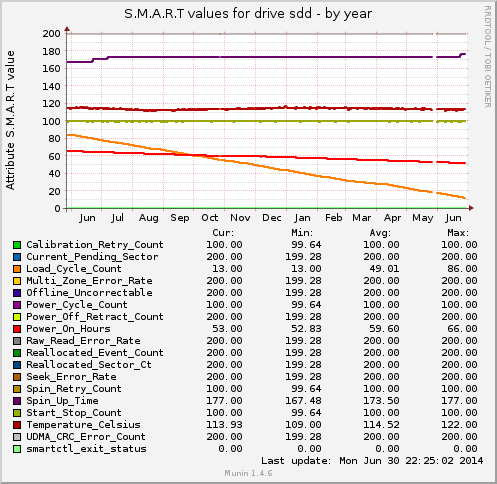I have a self-hosted Gitea instance, and also operate my own Jenkins instance. On the Jenkins instance, strict host-key checking is enabled. When adding the first reference to a Git repository hosted on my server, the following error appears:
Failed to connect to repository : Command "git ls-remote -h -- ssh://git@<myserver>:22222/martin/jenkins-test-docker-pipeline.git HEAD" returned status code 128:
stdout:
stderr: No ECDSA host key is known for [myserver]:22222 and you have requested strict checking.
Host key verification failed.
fatal: Could not read from remote repository.
Please make sure you have the correct access rights
and the repository exists.The reason is that since it’s the first time I’m accessing a repository on this server, so the SSH host fingerprint is not in the known_hosts file for this SSH connection. Since I run this installation of Jenkins inside a Docker container and I don’t want to manually edit files in the file-system, I rely on setting the appropriate settings in Manage Jenkins > Security > Git Host Key Verification Configuration. This is set to Manually Provided Keys.
The easy solution is to set it to Accept First Connection. But I want to be stay on the manual mode. The easiest way to get the SSH host fingerprint via ssh-keyscan (-p 2222 is for specifying the SSH server port, which is a non-standard port in my case):
ssh-keyscan -p 22222 myserverThe output looks like this:
# myserver:22222 SSH-2.0-OpenSSH_9.1
[myserver]:22222 ssh-rsa AAAAB3NzaC1yc2EAAAADAQABAAABAQC085ixMnTlpr0pxXmkeJ6X479mbW/9PGDeUvD8hnG7EVUn3WsnnSG8yZkmU+jzg2W+xmFd7WIdaYLt6UcGvCS3RZIye68+qu64UToKX6CdTQOWyj6z9kd8tLoPBobsBd7tRyGaXU4c4UkCR5M44KhYtbQz0bgL7u+sL0z+R3lbOVyXaYPiSmUf/Wsd8fA2VcdWHkXJx0MMNMSVj/hgkZR7RfHzP4SZSqRLhn/AzIdx4DDuyGyPbVxu1ppnFtumRwlBkgat9UpMWkelREhcUdJtrZO1KPpA6DOkxIH8X/WtXyWToS9EjPb8FVTvzdjG2C4Zi0DkogH3no9vQcXLiihz
# myserver:22222 SSH-2.0-OpenSSH_9.1
[myserver]:22222 ecdsa-sha2-nistp256 AAAAE2VjZHNhLXNoYTItbmlzdHAyNTYAAAAIbmlzdHAyNTYAAABBBDfTT9eEpDmd7ToGAorTW1X9uuJVhZl+KX9phmTpTy2e8U7l31jWn2TnKlXOp5oKgivpQ2cVjcTyazyrFB7MhgI=
# myserver:22222 SSH-2.0-OpenSSH_9.1
[myserver]:22222 ssh-ed25519 AAAAC3NzaC1lZDI1NTE5AAAAIFoEzPpEWApszceLM/jWHvAbrTppjsTzftw79yTSS5Po
# myserver:22222 SSH-2.0-OpenSSH_9.1
# myserver:22222 SSH-2.0-OpenSSH_9.1It only makes sense to copy the non-comment lines (the ones not starting with a # to the configuration).
Now Git checkouts to this repository should work, once you have configured the appropriate credentials.